To edit an existing group you have created you first need to sign-in. Then you can visit the Dashboard to view your list of groups.
- Once signed-in, press the “Dashboard” button on the main menu.
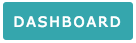
- From the main dashboard menu press the “Groups” menu button located under “Event Console”
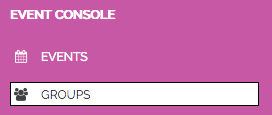
- This will then display a list of groups you have created. From this screen you can also create new groups as well.
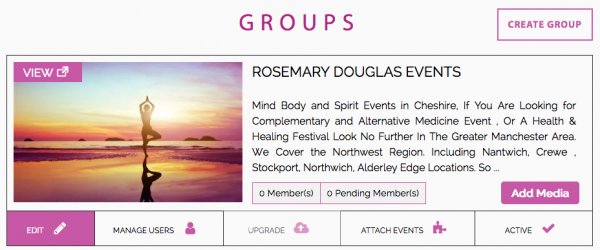
- Press the “Edit” button to amend the group details. Then once you have made the changes to the group edit page, scroll down to update the group and publish.
Manage Users
You can manage the list of group members by pressing the “Manage Users” button.
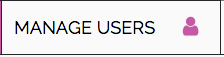
This is made up of two tabs: Existing Members and Invite Followers. By default you can have five free members in your group. You can remove members yourself. If you have more than five member requests, then if somebody leaves the next person will automatically join. You can upgrade your group using the “Upgrade” button to allow unlimited members to join. You can use the Invite Followers tab to invite any users who are currently following your profile into your group. If you wish to invite people via email or social media then use the “Invite via email or social media” button.

Upgrade Group
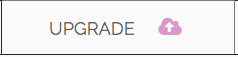
Use the “Upgrade Group” button to allow unlimited members to join your group. By default only five members can join your group for free. The site uses a queuing system which will allow the next member to automatically join when somebody leaves or is removed. The benefit of allowing unlimited members is any members in your group will get email notifications when you create posts or events and anybody subscribed to your group will receive notifications of your group events in their weekly newsletter. It only costs £5 per month for this valuable marketing feature,
Attaching events to your Group
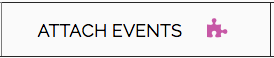
If you’re creating events that you’re hosting then it’s important to attach them to your group. You can either use the “Attach Events” button to bulk add events into your group, or assign an event to a group when you create the event. The benefit of adding events into a group is anybody subscribed to that group will receive email notifications and weekly newsletters with your events included.
Disable a Group
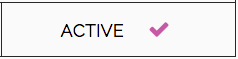
If you wish to hide a group but not delete it, you can toggle the “Active” button which will make it inactive and no longer live. When a group is in the inactive state and it’s possible to delete the group, then a trash icon will appear to permanently delete it. This can’t be undone. We would recommend leaving it in inactive state unless you’re never intending to use it again.
![]()
Add Media
![]()
You can use the “Add Media” button to upload photos or attached YouTube or Vimeo videos to your group page. For attaching a video, just copy and paste the video url (not the embed script) into the video input box and press “ADD”
Example video URLs:
https://www.youtube.com/watch?v=xC8QLAugni0
https://youtu.be/xC8QLAugni0
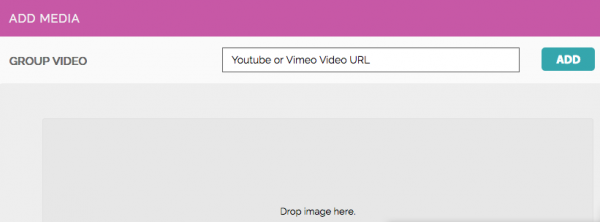
For images just drag and drop them into the box or click the box to open the file browser and upload that way.
Once done, press the “Save Media” button.
The images and videos will then appear on the “Media” tab on your group page.
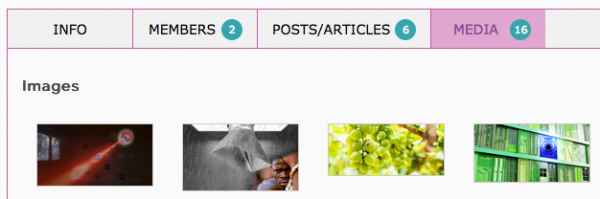
Invite friends to your Group
![]()
If you visit your live group page when logged in you will see an “Invite Friends” button. Here you have the option to invite friends to your group from the following platforms:
- Google Mail Contacts
- From your profile followers
- Manually add email addresses
- Bulk copy and paste email addresses
- Import contacts via .csv file from your email software
Your friends will receive an email or social media invitation to visit your group page where they have the option to join your group. We would highly recommend upgrading your group to the unlimited members package for £5 per month to fully benefit your members receiving newsletter and email notifications of your events and posts. Don’t worry if you haven’t upgraded, they will be added into your members queue.
